کار با ابزارهای انتخاب - بخش دوم
جداسازی محدوده مورد نظر از یک عکس
الف: کار با ابزارهای انتخاب (بخش دوم)
ابزارهای انتخاب
در بخش اول با ابزارهای انتخاب دسته Lasso آشنا شدید. در این بخش با ابزار « چوب جادویی» فتوشاپ آشنا خواهید شد.
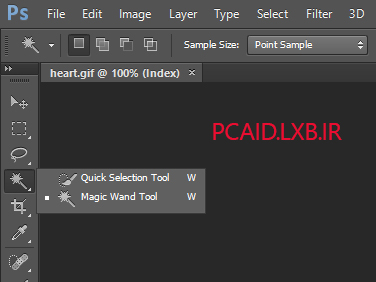
ابزار Quick selection tool:
با استفاده از این ابزار میتوانید محدوده مورد نظر را با کشیدن و رها کردن موس انتخاب کنید.
کلید میانبر: W
اسم فارسی: ابزار انتخاب سریع
نحوه استفاده: برای استفاده از این ابزار ابتدا باید اندازه به راش را تنظیم کنید. برای این کار پس از انتخاب ابزار، میتوانید روی تصویر راست کلیک نمایید و در کادر بازشده، اندازه سر قلم را تنظیم کنید. همچنین برای بزرگ تر یا کوچک تر کردن اندازه به راش، میتوانید از کلید میانبر [ و ] استفاده کنید.
ابزار Magic wand tools:
یکی از کاربردیترین ابزارهای انتخاب میباشد که آشنا شدن شما با این ابزار، میتواند کار شما را برای انتخاب تصاویری که دارای تضاد رنگ بیشتری هستند کمک کند.
کلید میانبر: فشردن کلیک shift و W
اسم فارسی: ابزار چوب جادویی
نحوه استفاده: برای استفاده از این ابزار کافی است پس از انتخاب آن، روی نواحیای که دارای رنگ یکسانی هستند کلیک نمایید تا تمام آن قسمت در حالت انتخاب قرار گیرد.
در تصویر زیر بهوسیله ابزار چوب جادویی روی رنگ مشکی کلیک شده است. مشاهده میکنید که تمام نواحیای که بارنگ مشکی مشخص شده است، انتخاب میشود. برای برعکس کردن ناحیه انتخابی، از کلید Shift و i استفاده نمایید.

تنظیمات:
برای استفاده بهینه و کاربردی تر از این ابزار، باید تنظیمات این ابزار که در نوار option قرار گرفته است، آشنا شوید. در این نوار گزینههایی وجود دارد که در زیر به آنها اشاره میکنیم:
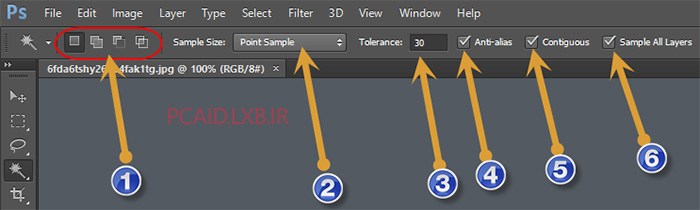
1- گزینه اولی که –با توجه به تصویر بالا- در نوار تنظیمات تمام ابزارهای انتخاب قرار دارد، برای تغییر در نحوه انتخاب است. این قسمت دارای چهار گزینه است که به ترتیب از چپ به راست آنها را معرفی میکنیم:
New selection: اگر این گزینه -که اولین آیکون است- انتخاب شده باشد، درصورتیکه قبلاً ناحیهای را انتخاب کرده باشید، آن ناحیه پاک میشود و انتخاب جدیدی برای شما انجام میدهد
Add to selection: اگر قبلاً ناحیهای را انتخاب کرده باشید و بخواهید قسمتهایی را به آن اضافه کنید، روی این گزینه کلیک کنید و با خیال راحت قسمتهای دلخواه را به محدوده اضافه نمایید. همین کار را با نگهداشتن دکمه shift نیز میتوانید انجام دهید.
Subtract from selection: این گزینه درست برعکس گزینه قبل عمل میکند. یعنی اگر بخواهید قسمتی را از ناحیه انتخابی کم کنید یا آن قسمت را جدا کنید، این گزینه را انتخاب نمایید.
Intersect with selection: برای انتخاب محدودهی دلخواه از میان محدوده انتخابشده از این گزینه استفاده کنید. پس از کلیک روی این گزینه و انتخاب ناحیه دلخواه، خواهید دید که فقط ناحیهای که در این مرحله انتخاب کردهاید باقی میماند و بقیه محدوده از حالت انتخاب خارج میشود.
2- Sample size: سایز محدوده را بر اساس میانگینی که در این کادر انتخاب میکنید تغییر میدهد.
3- Tolerance: عددی که در داخل این کادر مشاهده میکنید، در صد حساسیت چوب جادویی به رنگ را نشان میدهد. هرچه این عدد بیشتر باشد، حساسیت ابزار روی دقت رنگ کمتر میشود. یعنی اگر بخواهید فقط رنگ آبی را از یک محدوده انتخاب کنید، باید این عدد کمتر باشد. ولی اگر بخواهید محدودههای نزدیک به رنگ آبی مثل بنفش، سورمهای و... هم انتخاب شود، باید درصد آن را بالا ببرید.
4- Anti-alias: در صورت انتخاب این گزینه، پس از برش و جداسازی محدوده انتخابی، مرز تصویر شما دندانهدندانه نخواهد شد و بهصورت صاف خواهد بود.
5- Contiguous: در صورت فعال بودن این گزینه، فقط پیکسل های همرنگی انتخاب میشوند که در کنار هم و چسبیده به هم باشند. ولی اگر بخواهید مثلاً رنگ آبی موجود در تمام تصویر انتخاب شود، باید تیک این گزینه را بردارید. با این کار اگر شما روی قسمتی از تصویر که رنگ آبی دارد کلیک کنید، تمام محدودههای آبیرنگ موجود در تصویر انتخاب خواهند شد.
به عنوان مثال در تصویر زیر یک جمله را می بینید که با خط نستعلیق نوشته شده است، حال ما میخواهیم متنی که در این تصویر قرار دارد را جدا کنیم و روی تصویر دیگر بچسبانیم.

نکته:اگر شما یک عکس مشابه این عکسی که ما گذاشتهایم دارید، بهتر است روی آن کارکنید. فرقی ندارد متن با چه رنگی نوشته شده است. مهم این است که رنگ متن با رنگ پس زمینه متفاوت باشد.
اکنون درصورتیکه در نوار option تیک گزینه Contiguous فعال است، تیک را بردارید تا غیرفعال شود. سپس روی متن کلیک نمایید.
همان طور که در تصویر ملاحظه میکنید، فقط متن در حالت انتخاب قرار گرفته است.

اکنون با استفاده از کلید میانبر ctrl + X و یا انتخاب گزینه Cut از منوی Edit، متن را از تصویر جدا کنید. سپس به تصویر مقصد، که قصد دارید متن روی آن قرار گیرد بروید و کلید Ctri + V و یا گزینه Paste از منوی Edit را انتخاب کنید تا متن شما روی تصویر قرار گیرد.

برای ویرایش متن کپی شده، دو بار روی لایه آن در پانل لایهها کلیک نمایید تا پنجره layer style باز شود. اکنون به دلخواه خود میتوانید رنگ آن را تغییر دهید و یا برای آن سایه قرار دهید و...
نکته: اگر از قبل است ایل متن آماده کردهاید یا میخواهید از استیل های فتوشاپ استفاده کنید، به پانل style بروید و روی است ایل مورد نظر کلیک کنید تا مستقیما روی متن شما اعمال شود
نکته دوم: در مورد پنجره Layer style به طور کامل در یک آموزش مجزا توضیح داده میشود. چرا که موضوع این بحث استفاده از ابزارهای انتخاب است!
6- Sample all layer: اگر این گزینه فعال باشد، رنگ مورد نظر در تمام لایهها انتخاب خواهد شد. در غیر این صورت، رنگ مورد نظر که روی آن کلیک کردهاید، تنها در لایه فعال انتخاب میشود.
پایان قسمت دوم
مطالبی که در قسمت سوم ارائه میشود:
انتخاب دقیق با استفاده از ماسک(mask) در فتوشاپ
روش صحیح استفاده از ماسک
میانبرها و ترفندهای ماسک در فتوشاپ
منبع: http://pcaid.lxb.ir
لطفاً در صورت استفاده از مطالب این وبلاگ، منبع آن را نیز ذکر کنید.
:: موضوعات مرتبط:
آموزش فتوشاپ ,
,
:: برچسبها:
ابزار Magic wand tools ,
آموزش استفاده از چوب جادویی فتوشاپ ,
آموزش استفاده از ابزار Quick selection tool ,
آموزش استفاده از ابزار های انتخاب در فتوشاپ ,
آموزش استفاده از ابزار magnetic lasso ,
آموزش استفاده از ابزار polygonal lasso ,
آموزش استفاده از ابزار Lasso Tools ,
ترفند های انتخاب در فتوشاپ ,
آموزش پیشرفته فتوشاپ ,
دانلود کتاب آ فارسی فتوشاپ ,
Cs6آموزش تصویری فتوشاپ ,
cs6آموزش تصویری فتوشاپ ,
آموزش چسباندن تصویر در فتوشاپ ,
جداسازی تصویر در فتوشاپ ,
ترفندهای فتوشاپ ,
جداسازی متن از تصویر ,
آموزش تنظیمات فتوشاپ ,
آموزش تصویری فتوشاپ cs6 ,
